DigitalDentist
Members
-
Joined
-
Last visited
Reputation Activity
-
 DigitalDentist got a reaction from alliedvoa in Active directory moduleIn the active directory module we can see users that are locked out, is it possible to add users with expired passwords as well.
DigitalDentist got a reaction from alliedvoa in Active directory moduleIn the active directory module we can see users that are locked out, is it possible to add users with expired passwords as well.
Instead if searching for a user sometimes I just want to see a list of users, would it be possible to show all users Instead of searching for them?
Reason being it's a quick way to help clients with expired passwords and a quick way to see any abnormal accounts in AD.
-
 DigitalDentist got a reaction from Paul in See a list of programs across all devicesI actually just came across this report this evening. So one other question:
DigitalDentist got a reaction from Paul in See a list of programs across all devicesI actually just came across this report this evening. So one other question:
Would it be possible to uninstall applications from this report? Currently it just shows which system the software is installed on. If I could long press on the machine the software is installed on and either go to the machine or uninstall would be awesome. Currently you have to back out of the report go to the machine and uninstall. Is this feasible?
-
 It would be nice if we could view a global list of software with number of installations, and could uninstall software from that list. Or simply uninstall by group, similar to how the Windows Update feature works.
It would be nice if we could view a global list of software with number of installations, and could uninstall software from that list. Or simply uninstall by group, similar to how the Windows Update feature works.
-
 DigitalDentist reacted to Chris in Powershell Scripts Not workingHi,
DigitalDentist reacted to Chris in Powershell Scripts Not workingHi,
At first you will need to get the PS session and then you will be able to run this script via Pulseway:
Get-PSSession -ComputerName "computer name"
-
 DigitalDentist got a reaction from Paul in Update Hyper V integration servicesThis script will update Hyper V integration services. Be sure and change your server names to match. Server0 is host and server1 is the Hyper V. Run on Host.
DigitalDentist got a reaction from Paul in Update Hyper V integration servicesThis script will update Hyper V integration services. Be sure and change your server names to match. Server0 is host and server1 is the Hyper V. Run on Host.
Get-VM -Name SERVER1 –ComputerName server0 Set-VMDvdDrive -ComputerName server0 -VMName SERVER1 -Path 'C:\Windows\System32\vmguest.iso' $DVDriveLetter = (Get-VMDvdDrive -ComputerName server0 -VMName SERVER1).Id | Split-Path –Leaf Invoke-Command –ComputerName SERVER1 -ScriptBlock { if ($ENV:PROCESSOR_ARCHITECTURE -eq 'AMD64') { $folder = 'amd64' } else { $folder = 'x86' } Start-Process -FilePath "$($using:DVDriveLetter):\support\$folder\setup.exe" -Args '/quiet /norestart' -Wait } Restart-Computer –ComputerName SERVER1 -Wait -For WinRM -Force Set-VMDvdDrive -ComputerName server0 -VMName SERVER1 -ControllerNumber 1 -ControllerLocation 0 -Path $null -
 DigitalDentist got a reaction from Paul in Set hyper V to auto start and update Hyper V integration servicesThis script will set the virtual machine to auto start whenever the host reboots, it will also update Hyper V integration services. Be sure and change your server names to match. Server0 is host and server1 is the Hyper V. Run on Host.
DigitalDentist got a reaction from Paul in Set hyper V to auto start and update Hyper V integration servicesThis script will set the virtual machine to auto start whenever the host reboots, it will also update Hyper V integration services. Be sure and change your server names to match. Server0 is host and server1 is the Hyper V. Run on Host.
Get-VM –VMname * | Set-VM –AutomaticStartAction Start
Get-VM -Name SERVER1 –ComputerName server0 Set-VMDvdDrive -ComputerName server0 -VMName SERVER1 -Path 'C:\Windows\System32\vmguest.iso' $DVDriveLetter = (Get-VMDvdDrive -ComputerName server0 -VMName SERVER1).Id | Split-Path –Leaf Invoke-Command –ComputerName SERVER1 -ScriptBlock { if ($ENV:PROCESSOR_ARCHITECTURE -eq 'AMD64') { $folder = 'amd64' } else { $folder = 'x86' } Start-Process -FilePath "$($using:DVDriveLetter):\support\$folder\setup.exe" -Args '/quiet /norestart' -Wait } Restart-Computer –ComputerName SERVER1 -Wait -For WinRM -Force Set-VMDvdDrive -ComputerName server0 -VMName SERVER1 -ControllerNumber 1 -ControllerLocation 0 -Path $null -
 DigitalDentist got a reaction from Paul in Install/update veeam and import license and config fileThis will download and install or upgrade veeam and install a license if you have one, finally it will import a config file if one is available. I use Dropbox and a shared link. When using Dropbox be sure and change the zero at the end to 1 to download.
DigitalDentist got a reaction from Paul in Install/update veeam and import license and config fileThis will download and install or upgrade veeam and install a license if you have one, finally it will import a config file if one is available. I use Dropbox and a shared link. When using Dropbox be sure and change the zero at the end to 1 to download.
You if course would have to update the dl links. Any questions let me know.
VeeamInstall.ps1
##
$workdir = "c:\installer\"
$LicenseFile = "$workdir\Veeamlicense.lic"
$ConfigFile = "$workdir\config.xml"
[Object[]]$List = @(
New-Object -TypeName PSObject -Property @{"File" = "$workdir\Veeam2.exe"; "URL" = "https://www.dropbox.com/s/Veeamexedl=1"}
New-Object -TypeName PSObject -Property @{"File" = $LicenseFile; "URL" = "https://www.dropbox.com/s/licensefile?dl=1"}
New-Object -TypeName PSObject -Property @{"File" = $ConfigFile; "URL" = "https://www.dropbox.com/s/Configfiledl=1"}
)
$VeeamInstallDir = "C:\Program Files\Veeam\Endpoint Backup"
# Check if work directory exists if not create it
If (Test-Path -Path $workdir -PathType Container)
{ Write-Host "$workdir\ already exists" -ForegroundColor Red}
ELSE
{ New-Item -Path $workdir -ItemType directory }
# Check if Invoke-Webrequest exists otherwise execute WebClient
$List | ForEach-Object {
if (Get-Command 'Invoke-Webrequest') {
Invoke-WebRequest $_.URL -OutFile $_.File
}
else {
$WebClient = New-Object System.Net.WebClient
$webclient.DownloadFile($_.URL, $_.File)
}
}
# Start the installation
Start-Process -FilePath "$workdir\Veeam2.exe" -ArgumentList "/silent /accepteula"
# Wait XX Seconds for the installation to finish
Start-Sleep -s 45
#Stops Tray Process
Stop-Process -Name "Veeam.EndPoint.Tray" -Force -ErrorAction SilentlyContinue
#Imports License File
Set-Location $VeeamInstallDir
Start-Process Veeam.Agent.Configurator.exe -ArgumentList "-license /f:'$LicenseFile'"
Start-Process Veeam.Agent.Configurator.exe -ArgumentList "-import /f:'$ConfigFile'"
Start-Process "$VeeamInstallDir\Veeam.EndPoint.Tray.exe"
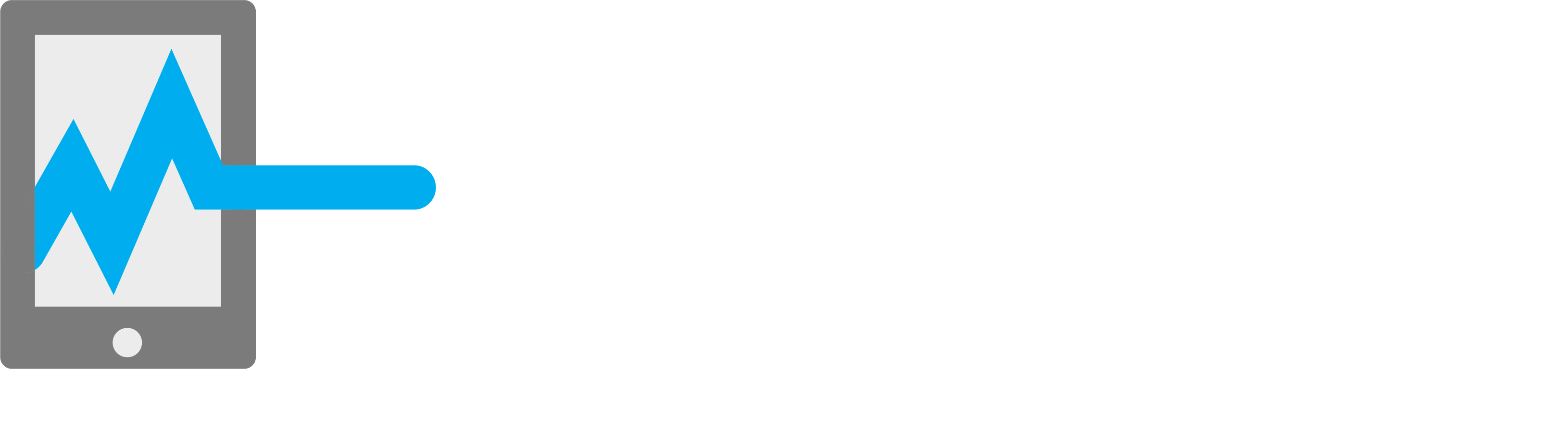
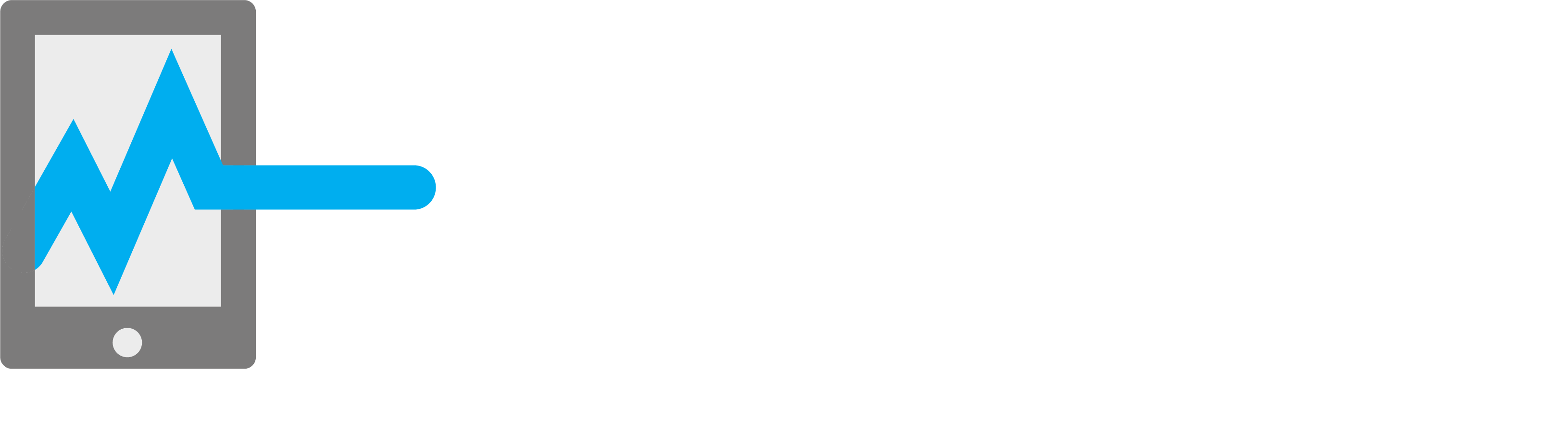
_a9c1b4.png)
_49ee3f.png)

