Everything posted by digbyp
-
Change power scheme via PC Monitor App
It is quite pssible to do this. How many machines? Which operating system? Below are a couple of links that show powershell scripts to achieve this. Read the articles carefully and test at your own risk!!! What you would do if for a Windows Server for example is this a) Create the powershell script and place it on the server Create a .bat file, to run the powershell script c) Create a Scheduled Task to run .bat file d) In PCM, add your new scheduled task
-
Ninite Plugin V1.1
A little confused as the file dates within the zip, are older than the earlier attachment? The file dats are 22 November 2012
-
Ninite Plugin V1.1
Thanks for update. Yes, will test. Is there anyway to provide more interaction? Report what update needs updating Choose Update to install Report back that update installed sucessfully I have written a number of Powershell scripts (use with PCM + POTS) to install software and to check that installation has taken place. But this for a new install and not for updates
-
Ninite Plugin V1.1
Will this not work with Windows XP, or just not tested yet?
-
master control
PS - there is also Group Policies that you can roll-out a change to all computers
-
master control
Have you tried the Manage Computers from a client? Or have I mis-understood?
- Remote Control / RDP / VNC
-
Remote Control / RDP / VNC
I have found (as IP reports), if LMI not disabled, then LMI will start service. So, leaving as manual start will potentially cause a security issue. I prefer to leave LMI completely disabled and control with Powershell scripts. Thats just me!!!
-
Remote Control / RDP / VNC
Herewith Powershell Scripts Enable LogMeIn + Start Service $status = Get-WMIObject win32_service -filter "name='LogMeIn'" -computer "." #Write-Output ($status.StartMode); if ($status.StartMode -eq "Auto") { Write-Output ("LMI Service is already Automatic"); } else { Set-Service LogMeIn -startupType Automatic Start-Service LogMeIn sleep -Milliseconds 500 $status = Get-WMIObject win32_service -filter "name='LogMeIn'" -computer "." "LMI status is now" $Status.startmode } Disable LogMeIn + Stop service $status = Get-WMIObject win32_service -filter "name='LogMeIn'" -computer "." #Write-Output ($status.StartMode); if ($status.StartMode -eq "Disabled") { Write-Output ("LMI Service is already Disabled"); } else { Set-Service LogMeIn -startupType Disabled Stop-Service LogMeIn sleep -Milliseconds 500 $status = Get-WMIObject win32_service -filter "name='LogMeIn'" -computer "." "LMI status is now" $Status.startmode }
-
Command For All Devices
An alternative in the meantime, is to use the Powershell plugin. You could read from a txt file containing all the computer names and then run a command against all those computer names. May need to think about credentials, but could work.
-
Powershell: Start-Process ERROR
There are examples at bottom of the page in this link http://ss64.com/ps/start-process.html
-
SMART Status
Another thought - create a scheduled task to run powershell script and look for the word True and if found, send an email using powershell
-
SMART Status
Although not automatic, you can you use the powershell line below which will show true or false. If True, anticipate disk failure at some point. gwmi -Namespace root\wmi -Class MSStorageDriver_FailurePredictStatus -property PredictFailure
-
Bulk Provisioning
Wait for Marius response. But I believe that an some sort enhancement for plugins is on the 'to do' list. But forget now exactly what it is that the team have in mind.
-
Bulk Provisioning
Johnii has just rolled out the latest version of POTS, incorporating features from PCM API 3 I now need to roll-out to 120+ computers. To do this, one needs to 1) stop PCM service 2) download zip 3) extract zip to correct path 4) Start PCM service I think the only way to do this is with GP?
-
Running a predefined command
Another option might be to use the plugin PowerOfThe Shell? Not the quickest solution, but will allow you to customise your commands
-
Remote Control / RDP / VNC
I.P. - if you PM/DM me your email address I will provide config file
-
Remote Control / RDP / VNC
Also with logmein, to secure behind firewall (it is generally running as a service all the time), you can choose to have logmein 'disabled' at startup and use powershell to re-enable and disable as you please. I have the scripts if you need them
-
how to use pcmonitor from outside of network
Indeed. For those who have more than one computer to manage, you can change the UDP port number within the client and then you can port forward on router to more tnah one internal computer
-
Enter maintenance mode via cmd
Or, you could use the Powershell Plugin (Poweroftheshell) to change the registry. http://forum.pulseway.com/topic/274-poweroftheshell-plugin-12/
-
Active Directory User Info / badPwdCount
Another good additon for next release. Compliments my AD POTS module, that lists all users that have dial-in access.
-
Active Directory User Info / badPwdCount
Brilliant - very useful How about also showing if user has dial-in access enabled? cheers
-
Import/Export Settings problem
Will not help resolve the problem here, but just wanted to confirm that I exported my settings (no account info etc) and re-imported saved file and settings were identical, no problem for me.
-
Execute installation files
You could install the 'Power of the Shell' (POTS) plugin and write a Powershell script to tun the installer. However, you need to get at that machine to install POTS first. But then you installed PCM. Or, did you prep machine and then despatch it somewhere? Additionally, you could use the terminal option within PCM and run the commands to install the software silently (no user prompts required).
-
Session Control Plugin 1.3
Happy to test for you
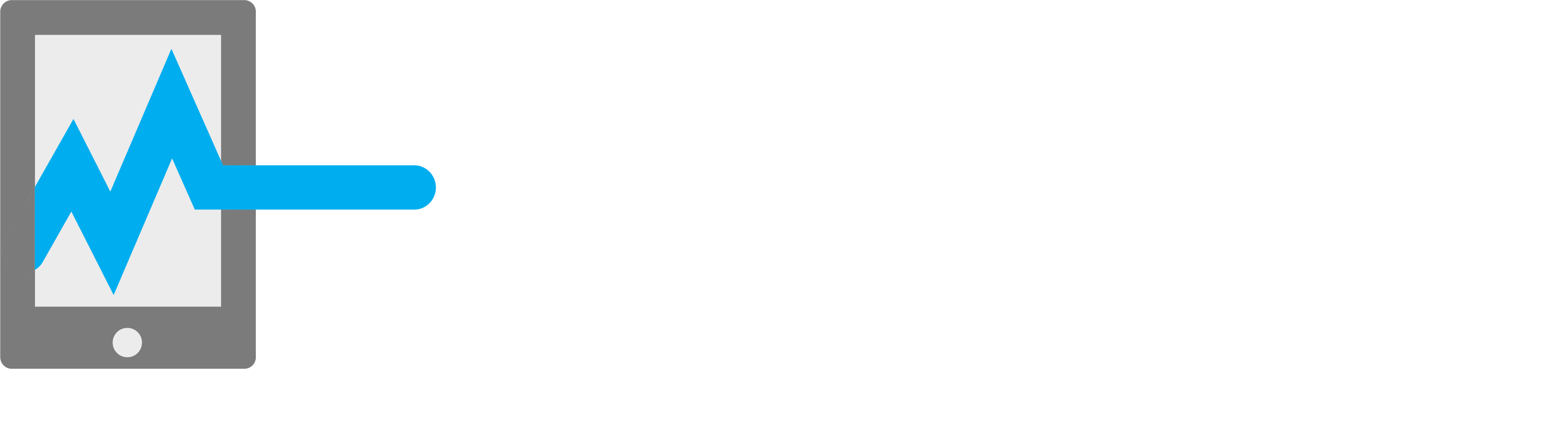
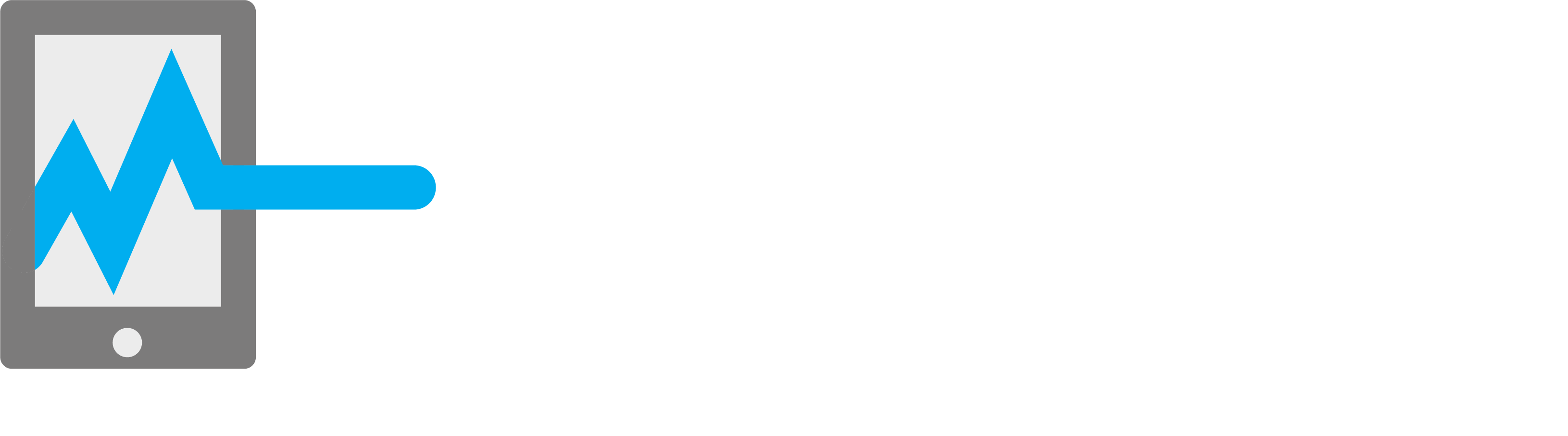
_a9c1b4.png)
_49ee3f.png)
