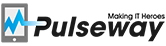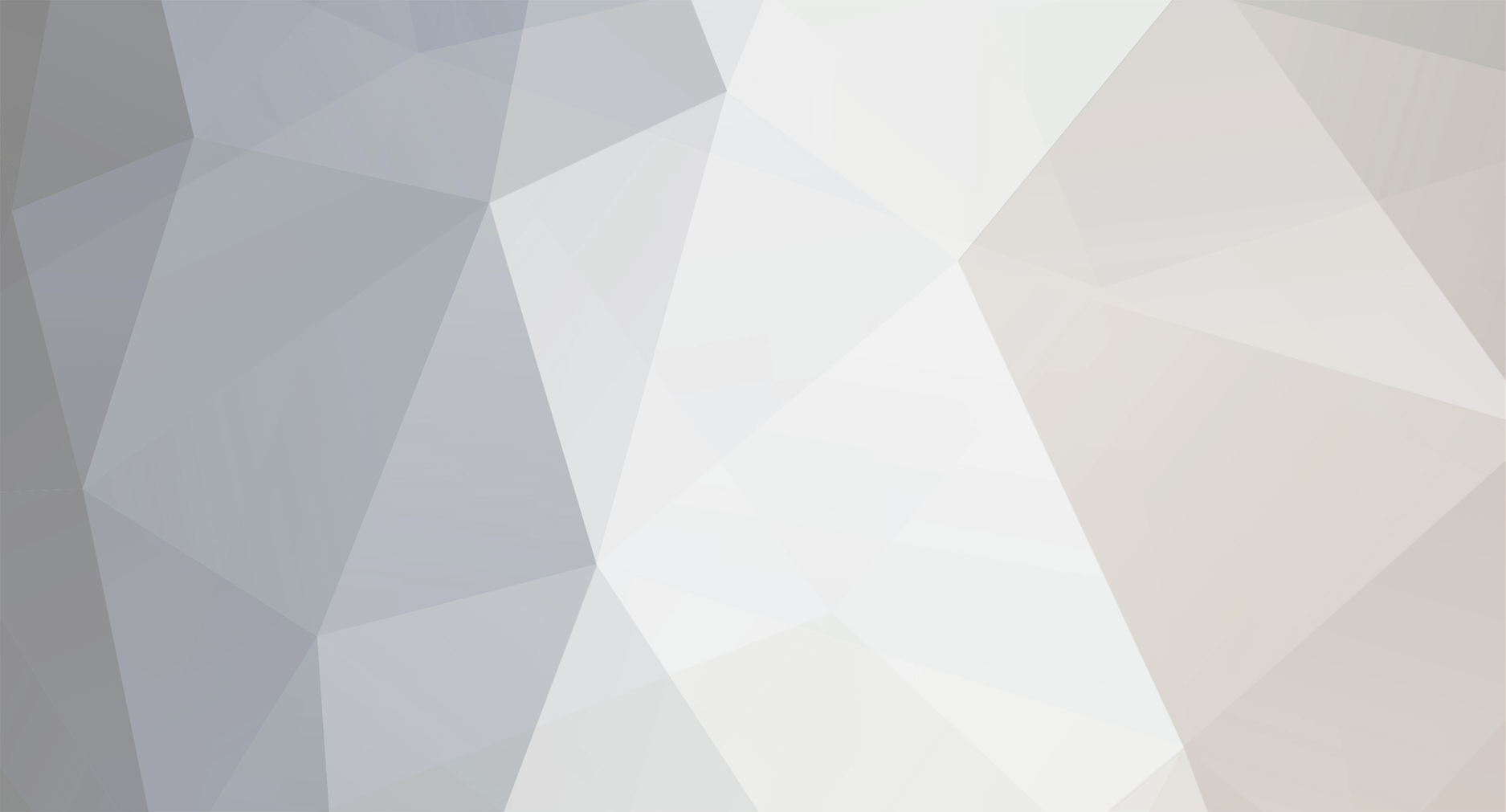-
Posts
20 -
Joined
-
Last visited
Reputation Activity
-
 robbinschut reacted to Marius in Dashboard Refresh
robbinschut reacted to Marius in Dashboard Refresh
Hi Robbin,
We are investigating this and will release an update soon.
Update: We have released an update that fixes this issue. Please let us know if everything is working well.
Thanks!
Regards,
Marius
-
 robbinschut got a reaction from Paul in Unattended installation for .msi
robbinschut got a reaction from Paul in Unattended installation for .msi
Guys!
After some testing and searching we found a solution to install Pulseway with a transform MST file for the MSI.
Follow this steps to create a successfull MST file:
1.) Open the Pulseway MSI file in Orca
2.) Click in the menu "Transform" -> "New transform"
3.) Go to the Property table
4.) In the right pane right click -> Add row
5.) Fill in the property name (so username, password, group or server) and the value
NOTE: Fill in the propery name in UPPER CASE!
6.) After you added all the arguments you want, click in the menu "Transform" -> "Generate transform..."
7.) Save the MST file.
On the command line try:
msiexec /i Pulseway_xNN.msi TRANSFORMS=Pulseway.mst /q
In a GPO try:
1. Create a new Software Installation Package in the Computer Settings node of Group Policy Object Editor.
2. Select the Pulseway MSI file, and then click Advanced. (This is the ONLY opportunity you will have to apply a Transform to this Package.)
3. On the Modifications tab, click Add and select the MST file you created.
-
 robbinschut got a reaction from Paul in Shutdown or Restart Scheduler v1.0
robbinschut got a reaction from Paul in Shutdown or Restart Scheduler v1.0
Hi Paul,
Sorry for my late response..
Yes it works if there is no user logged in and also when there are users logged (they will get a dialog with a countdown)
-
 robbinschut got a reaction from Paul in Shutdown or Restart Scheduler v1.0
robbinschut got a reaction from Paul in Shutdown or Restart Scheduler v1.0
Thanks, it doesn't force the shutdown or restart for now.
It executes the command: "ShutDown.exe (-s or -r) -t 20" so you have 20 seconds to possibly stop the shutdown or restart.
It is a good idea to set this a an option .
-
 robbinschut got a reaction from Paul in Shutdown or Restart Scheduler v1.0
robbinschut got a reaction from Paul in Shutdown or Restart Scheduler v1.0
Hi All,
Do you want to shutdown or restart your computer on a certain day and time? no problem! With the Shutdown Scheduler plugin you can set what you want todo (shutdown or restart) and when it needs to happen. When the time is there you will receive a notification that the computer is going to shutdown or restart.
Good luck with it!
ShutdownScheduler.zip
-
 robbinschut got a reaction from Marius in Shutdown or Restart Scheduler v1.0
robbinschut got a reaction from Marius in Shutdown or Restart Scheduler v1.0
Hi All,
Do you want to shutdown or restart your computer on a certain day and time? no problem! With the Shutdown Scheduler plugin you can set what you want todo (shutdown or restart) and when it needs to happen. When the time is there you will receive a notification that the computer is going to shutdown or restart.
Good luck with it!
ShutdownScheduler.zip
-
 robbinschut reacted to Marius in Automaticly add new computers
robbinschut reacted to Marius in Automaticly add new computers
Hi Robbin,
Thanks for this - we will add support in a future release.
Marius
-
 robbinschut got a reaction from swallert in Unattended installation for .msi
robbinschut got a reaction from swallert in Unattended installation for .msi
Guys!
After some testing and searching we found a solution to install Pulseway with a transform MST file for the MSI.
Follow this steps to create a successfull MST file:
1.) Open the Pulseway MSI file in Orca
2.) Click in the menu "Transform" -> "New transform"
3.) Go to the Property table
4.) In the right pane right click -> Add row
5.) Fill in the property name (so username, password, group or server) and the value
NOTE: Fill in the propery name in UPPER CASE!
6.) After you added all the arguments you want, click in the menu "Transform" -> "Generate transform..."
7.) Save the MST file.
On the command line try:
msiexec /i Pulseway_xNN.msi TRANSFORMS=Pulseway.mst /q
In a GPO try:
1. Create a new Software Installation Package in the Computer Settings node of Group Policy Object Editor.
2. Select the Pulseway MSI file, and then click Advanced. (This is the ONLY opportunity you will have to apply a Transform to this Package.)
3. On the Modifications tab, click Add and select the MST file you created.
-
 robbinschut reacted to robbinschut in Unattended installation for .msi
robbinschut reacted to robbinschut in Unattended installation for .msi
Guys!
After some testing and searching we found a solution to install Pulseway with a transform MST file for the MSI.
Follow this steps to create a successfull MST file:
1.) Open the Pulseway MSI file in Orca
2.) Click in the menu "Transform" -> "New transform"
3.) Go to the Property table
4.) In the right pane right click -> Add row
5.) Fill in the property name (so username, password, group or server) and the value
NOTE: Fill in the propery name in UPPER CASE!
6.) After you added all the arguments you want, click in the menu "Transform" -> "Generate transform..."
7.) Save the MST file.
On the command line try:
msiexec /i Pulseway_xNN.msi TRANSFORMS=Pulseway.mst /q
In a GPO try:
1. Create a new Software Installation Package in the Computer Settings node of Group Policy Object Editor.
2. Select the Pulseway MSI file, and then click Advanced. (This is the ONLY opportunity you will have to apply a Transform to this Package.)
3. On the Modifications tab, click Add and select the MST file you created.
-
 robbinschut got a reaction from Marius in Unattended installation for .msi
robbinschut got a reaction from Marius in Unattended installation for .msi
Guys!
After some testing and searching we found a solution to install Pulseway with a transform MST file for the MSI.
Follow this steps to create a successfull MST file:
1.) Open the Pulseway MSI file in Orca
2.) Click in the menu "Transform" -> "New transform"
3.) Go to the Property table
4.) In the right pane right click -> Add row
5.) Fill in the property name (so username, password, group or server) and the value
NOTE: Fill in the propery name in UPPER CASE!
6.) After you added all the arguments you want, click in the menu "Transform" -> "Generate transform..."
7.) Save the MST file.
On the command line try:
msiexec /i Pulseway_xNN.msi TRANSFORMS=Pulseway.mst /q
In a GPO try:
1. Create a new Software Installation Package in the Computer Settings node of Group Policy Object Editor.
2. Select the Pulseway MSI file, and then click Advanced. (This is the ONLY opportunity you will have to apply a Transform to this Package.)
3. On the Modifications tab, click Add and select the MST file you created.