Posts posted by chillisoft
-
-
Can't get the service to start, logs are showing
Mar 13 13:55:17 raspberrypi pcmonitor: Configuration: expected ' or "
-
Event logs
in Rules
I am looking at putting a list together of all event logs and looking for suggestions
EG : Shadow Protect Failed
Event Logs - Application
Level- Error
Event IDs - 1121
-
I am trying to make a default list of all critical event logs that we should monitor and looking for suggestions
I have started with
ShadowProtect
Application
Error
Event ID: 1121
Monitors SP failed backup
-
Hi,
Anybody loaded PC Monitor onto an ESXi host?
I've found this perl script that pulls info back on raid controller, etc and would be great to be able to report on this
-
-
Thanks for update. Yes, will test. Is there anyway to provide more interaction?
Report what update needs updating
Choose Update to install
Report back that update installed sucessfully
I have written a number of Powershell scripts (use with PCM + POTS) to install software and to check that installation has taken place. But this for a new install and not for updates
Thanks for the feedback
Will look at adding in these features, just worried about the number of applications that Ninite offers how we will manage that on the screen.
-
-
-
-
-
Version: 1.1.0 Beta
Author: Chillisoft: John Rickman
Minimum PC Monitor Version: 3.3.1
* Tested Platforms:
Operating Systems: Windows 7 Professional
Products: Ninite One
Server Operating Systems: Windows Web Server 2008 R2
* Features:
- Allows manual triggering of the Ninite One application to silently update applications
- Notifies when the report from the above process has completed
- Must have a paid subscription for Ninite Pro
* Installation:
1. Copy all files from the 'NiniteOne' folder to any folder in your computer. It is recommended you place the contents in the root of C:\
2. Place niniteone.exe in the same directory
3. Go to 'Plugins' tab from PC Monitor Manager and click 'Add'.
4. Select 'NiniteOnePlugin.dll' from the path you used at step 1.
5. Use the 'Configure' option to Set the properties.
- change the Ninite One folder to be the location used in Step 1.
- change the AD Domain to be you own Active Directory location.
- all other properties can be left as default
- to test the plugin, simply edit the application list to test for a single application
6. The Applications_All.txt file in the folder from Step 1 should be edited to add or remove appropriate applications for the network. This file needs to have a complete list of applications for your network, as it is used when the 'All Apps' button is pressed.
7. It is required that an Account with the necessary Active Directory and application Installation access for the domain is used to run the PC Monitor service.
8. Ensure that niniteone.exe is placed in the same directory
* Usage:
1. Make sure you have an account configured in PC Monitor Manager, the plugin is installed and the PC Monitor service is started.
2. Open your favorite PC Monitor client (mobile, web UI)
3. Scroll down and click the 'Run Ninite One' option
* Credits:
MMSoft Design Ltd. for all the support and help in designing the plugin.
John Rickman for everything else.
* Support:
For support you can contact Chillisoft.
Thank you for using the plugin! -
Hi Josh
Here is a Ninite plugin that we developed and currently using internally.
Regards
Steve Smith
Director of Technical Services
Chillisoft
_a9c1b4.png)
_49ee3f.png)
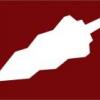

Raspberry PI
in Linux
All fixed, error in the XML