Install Pulseway via Windows GPO with multiple config types.
-
Similar Content
-
Pulseway not recognizing newly added systems for workflow automation
By Monotype6932,
- windows
- bug report
- (and 1 more)
- 1 reply
- 52 views
-
I'm a HUGE Pulseway fan and advocate. Been using the product since 2013. But I'm getting really frustrated trying to find accurate information/instructions.
By Stephen Hammond,
- 3 replies
- 181 views
-
- 2 replies
- 385 views
-
- 2 replies
- 264 views
-
- 0 replies
- 368 views
-
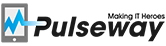
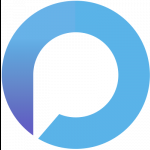
Recommended Posts
Create an account or sign in to comment
You need to be a member in order to leave a comment
Create an account
Sign up for a new account in our community. It's easy!
Register a new accountSign in
Already have an account? Sign in here.
Sign In Now